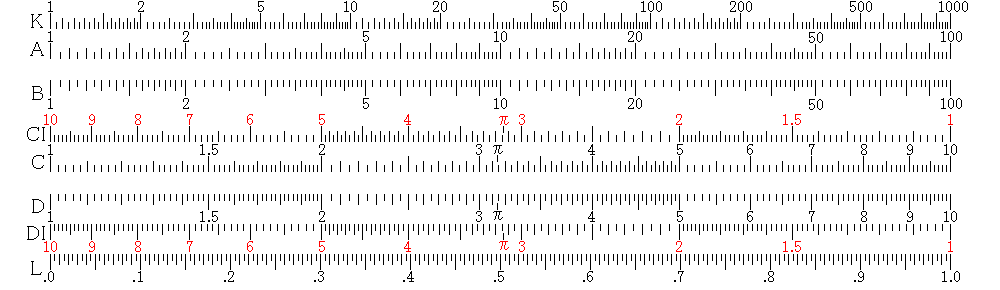
ここでは、イメージから計算尺を作成する方法を紹介します。
このイメージを保存してください。画像の上で右クリックしたら、「名前をつけて画像を保存」を選択し、好きな場所に保存してください。このページを直接印刷すると、はみ出る恐れがあります。
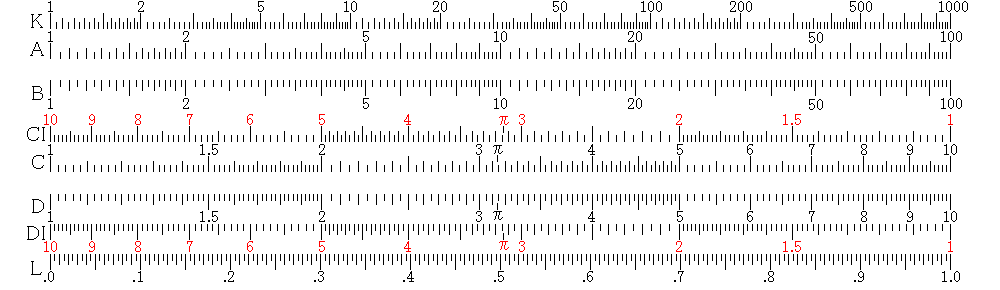
イメージを印刷してください。必ず、1枚の紙に印刷するようにしてください。複数の紙にわたって印刷した場合、つなぎ目でメモリがずれる恐れがあります。印刷に使用するプログラムは何でもかまいませんが、以下では、Windowsに標準的についているペイントで説明します。
「スタート」→「すべてのプログラム」→「アクセサリ」→「ペイント」で、ペイントを起動します。ペイントのウインドウで、「ファイル」→「開く」とたどっていき、先ほどダウンロードしたイメージを選択し、「開く」をクリックします。
そのまま印刷するとサイズが大きすぎるので、若干修正します。
まず、「ファイル」→「設定」で設定のダイアログを開きます。印刷の向きが縦になっていたら横に直してください。
そして、拡大縮小の項目で適合を選択し、1×1ページにしてください。余白は値が違っているかもしれませんが、変更する必要はありません。

最後にOKをクリックします。
設定が完了したら、プリンターの準備ができていることを確認して、「ファイル」→「印刷」→「印刷」で印刷してください。
まず、印刷したイメージを台紙に貼り付けます。台紙は何でもかまいません。たとえば、厚紙など多少硬めな紙を買ってきても構いませんし、ノートの表紙などを利用することもできます。
貼り付けたイメージは3つの部分に分かれます。すなわち、「K,A」、「B,CI,C」、「D,DI,L」です。まずはこの3つの部分に切り分けます。そのときに注意してほしいのが切る位置です。下の図で、点線の位置で切り取ってください。4箇所あります。
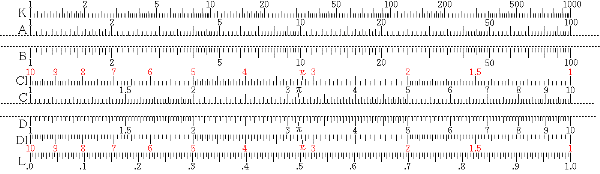
これで一応使うことはできますが、「使いにくい」という人は次の完成予定図を参考に別の台紙を準備して組み立ててください。
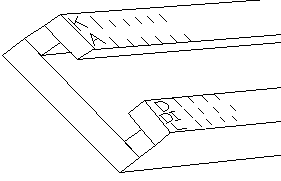
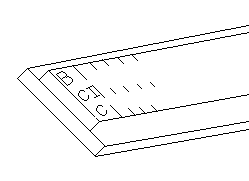
左が固定尺、右側が滑尺です。以前よりはましな絵になりましたが、それでもあまり上手ではありませんがお許しください。右の滑尺を左の固定尺の隙間に差し込み、滑尺を動かすことで使います。この図を見ながら、台紙を使って組み立ててください。
今回は、BMPファイルを基に、サイズを小さくするためにGIFファイルとして作成されたイメージを利用して計算尺を作成しました。このイメージファイルは横幅が900ピクセルとなっていますので、それ以上の精度を要求することはできません。900ピクセルを250mmとして印刷したとして計算すると、250mm/900ピクセル=0.278mm/ピクセルとなります。つまり、印刷の段階で0.3mmほどのずれは覚悟しなければなりません。
これはもともとのイメージファイルを見てもよくわかります。たとえば、K尺の2から5は次第にメモリの間隔が短くなっていくはずです。しかし、「4.6~4.7」、「4.7~4.8」、「4.8~4.9」を比べてみると、「4.6~4.7」と「4.8~4.9」が同じ長さで、「4.7~4.8」はそれらより短くなっています。これはイメージファイルを印刷して計算尺を作成する場合の限界を示しています。